Webinar Technology
Screen Sharing with Zoom Meeting
Presentations will take place through a Zoom Meeting screen-sharing session. You will need an Internet connection.
Accessing the Meeting
All participants will be emailed a link to access the Zoom Meeting the day of the webinar. After you follow the link, enter your full name when prompted (for the participant list).
If this is the first time you are using Zoom, you will be prompted to download the software. This will only take a few minutes and after downloading you should automatically join the Zoom meeting. If not, you can return to the webinar connection instructions email and click on the link to join the meeting.
Clicking "start from your browser" will allow you to watch the webinar without downloading Zoom, but you will not be able to interact with polls or via non-verbal feedback.
Meeting Audio and Video
Once inside the session, you will be presented with options for connecting to the audio of the webinar. We recommend choosing the "Join Audio Conference by Computer." You may also choose to connect to the audio via a phone. Please leave your microphone and video camera off. This will cut down on the amount of background noise and distraction so that we can get a good recording of the webinar for posting on the website.
This means that you will be able to see the presentation, hear the presenters, and submit questions and have discussions via the chat box. You will not be able to speak to the webinar participants.
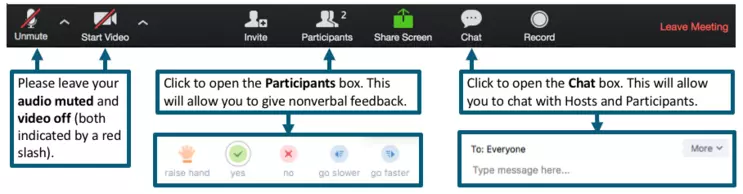
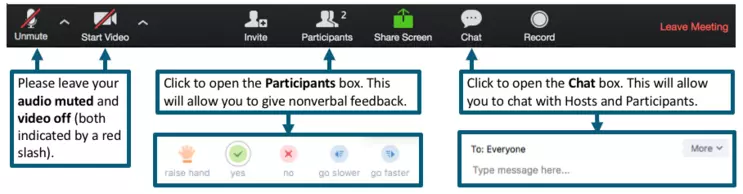
Interaction
Once you are connected to the Zoom meeting, click on "Participants" and "Chat" in the control bar. You can post questions and comments in the Chat box. Presenters may ask for nonverbal feedback which can be given using buttons in the Participants window.
Installing the Zoom application
If this is the first time you are using Zoom, we recommend downloading the Zoom application prior to the webinar. The download and installation should only take a few minutes, and will allow you to use the full interactive features of the webinar, including chat and participant polling.
https://zoom.us/support/download
Questions?
Contact Mitchell Awalt at mawalt@carleton.edu

